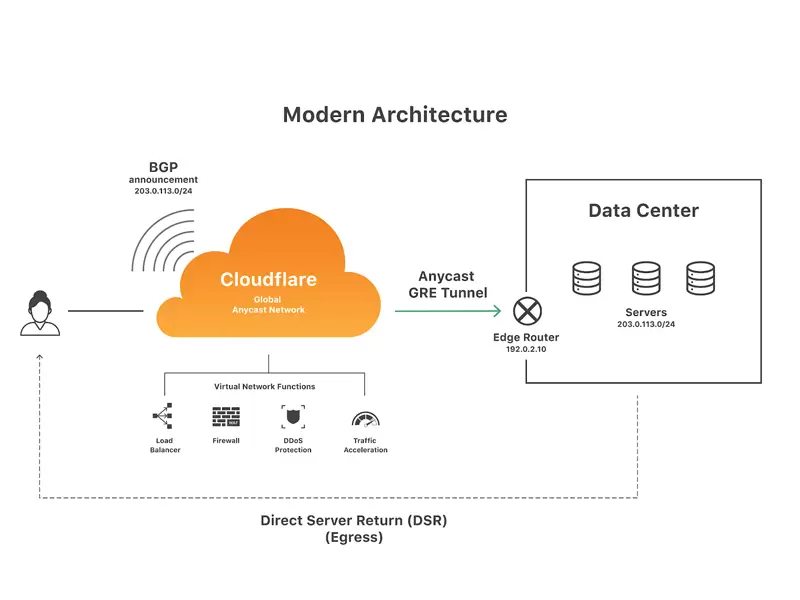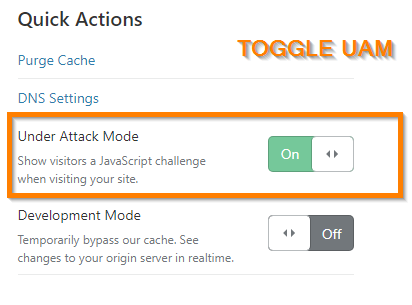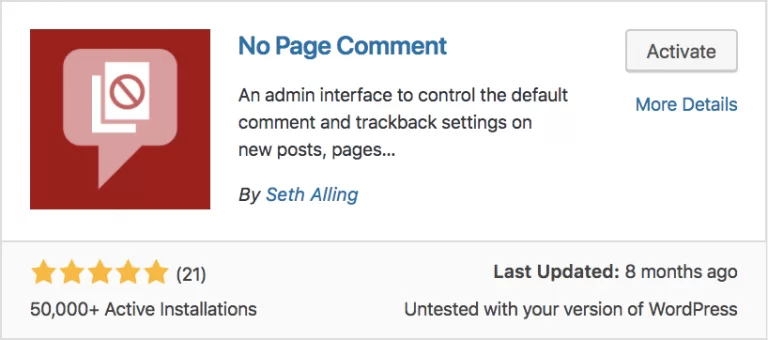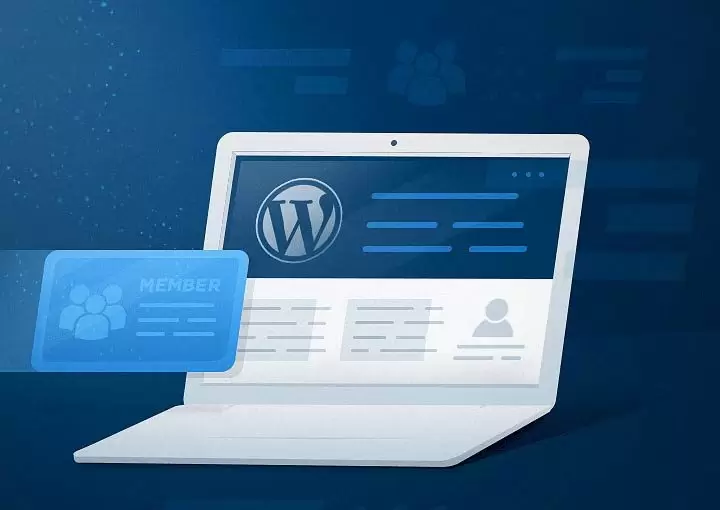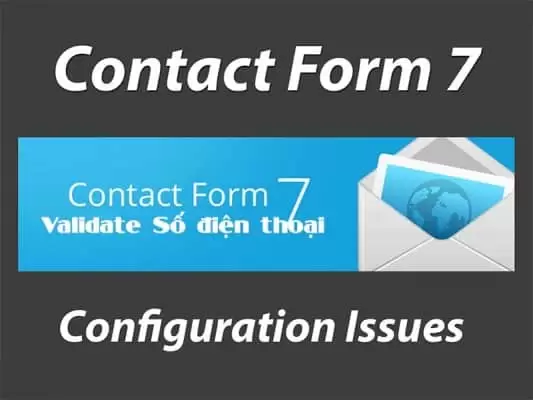Hướng dẫn thay đổi thiết lập Proxy trên nhiều trình duyệt
Proxy có tác dụng che giấu những hoạt động web của bạn khỏi những con mắt tò mò. Khi bạn bị trặn bởi một website nào đó, dựa vào các cài đặt Proxy, bạn có thể tạo cho mình một chiếc “mặt nạ IP” và bạn có thể truy cập vào những trang web bị chặn đó. Khi bạn muốn kết nối đến một máy chủ Proxy nào đó đang bị chặn lại, bài viết này sẽ hướng dẫn bạn thiết lập Proxy trên nhiều trình duyệt để vào được trang web bị chặn đó.
Phần 1: Thiết lập Proxy trên Firefox
1. Nhấp vào trình đơn Firefox. Điều này nằm ở góc trên bên trái của cửa sổ Firefox. Nhấn vào Tool > Options.
2. Chọn các tùy chọn nâng cao Advanced. Nó nằm ở phía trên cùng của cửa sổ Options trên bên phải.
3. Chọn tab Network. Nhấp vào nút Settings ở phía trên cùng của trang Network trong phần Connections.
4. Chọntùy chọn “Manual proxy configuration” . Điều này sẽ cho phép thay đổi các trường văn bản dưới nó, nơi bạn có thể nhập thông tin proxy của bạn.
5. Nhập thông tin proxy . Trong HTTP proxy, nhập địa chỉ hoặc tên miền proxy của bạn, và thiết lập các cổng Port nếu cần thiết. Nếu bạn muốn kết nối đến một proxy khác nhau cho FTP hoặc SSL, nhập các thông tin vào các ô bên dưới. Nếu không, hãy check vào “Use this proxy server for all protocols” – “Sử dụng máy chủ proxy này cho tất cả các giao thức” để cho phép proxy cho tất cả lưu lượng truy cập thông qua trình duyệt Firefox.
Cài đặt proxy của Firefox chỉ ảnh hưởng đến lưu lượng truy cập thông qua trình duyệt Firefox của bạn. Các ứng dụng internet khác sẽ sử dụng kết nối trực tiếp của bạn.
6. Nhấn OK để lưu các thay đổi của bạn. Khởi động lại Firefox để các thay đổi có hiệu lực.
Phần 2: Thay đổi thiết lập Proxy trên Chrome
1. Nhấn vào nút menu Chrome. này nằm ở góc trên bên phải của cửa sổ Chrome, và trông giống như ba thanh ngang.
2. Chọn Settings. Điều này sẽ mở ra một tab mới trong trình duyệt của bạn. Nhấp vào “Hiển thị cài đặt nâng cao …” liên kết ở dưới cùng của trang.
3. Nhấp vào nút “Thay đổi thiết lập proxy”. Điều này nằm trong mục Network trong cài đặt nâng cao. Nhấp vào nút sẽ mở cửa sổ Internet Properties.
Lưu ý: Thay đổi thiết lập proxy của Chrome được gắn với hệ thống điều hành của bạn, và như vậy sẽ ảnh hưởng đến tất cả các chương trình của bạn được kết nối với internet. Nếu bạn không muốn thay đổi các thiết lập này, bạn sẽ cần phải tải về một phần mở rộng Chrome như ProxySwitchSharp hoặc Proxy Helper.
4. Nhấp vào nút “LAN Settings“. Điều này sẽ mở ra một cửa sổ mới. Check vào “Use e Proxy …”, và bỏ chọn “Automatically detect settings”.
5. Nhập thông tin proxy . Nhập vào địa chỉ IP hoặc tên miền cũng như các Port mà bạn đang kết nối đến. Nhấn OK khi bạn đã kết thúc.
Khi bạn muốn bỏ thiết lập Proxy và quay trở lại kết nối trực tiếp với internet thì bạn thực hiện tương tự những bước trên, sau đó mở “ Settings LAN”, check vào “Automatically detect settings” và bỏ chọn “Use a Proxy …” trong tùy chọn Proxy Server.
Phần 3: Thay đổi thiết lập Proxy trên Internet Explorer
1. Nhấp vào trình đơn Tools. Tùy thuộc vào phiên bản của Internet Explorer, điều này có thể trong thanh menu chuẩn, hoặc nó có thể là biểu tượng bánh răng ở góc trên bên phải.
2. Chọn “Tùy chọn Internet”. Tools > Internet options, tùy chọn này sẽ được đặt ở dưới cùng của menu.
3. Nhấp vào tab Connections. Theo tiêu đề “Local Area Network (LAN) settings”, nhấp vào nút “LAN Settings”. Điều này sẽ mở ra một cửa sổ mới.
4. Kích hoạt các thiết lập proxy. Check vào tùy chọn trong “Proxy Server”, và bỏ chọn “Automatically detect settings”.
5. Nhập thông tin proxy . Nhập vào địa chỉ IP hoặc tên miền cũng như các Port mà bạn đang kết nối đến. Nhấn OK khi bạn đã kết thúc. Bạn có thể cần phải khởi động lại Internet Explorer để các thay đổi có hiệu lực.
Kết nối với một máy chủ proxy sẽ ảnh hưởng đến tất cả các lưu lượng truy cập internet trên máy tính của bạn.
Khi bạn không muốn thông qua thiết lập proxy để quay lại sử dụng kết nối internet trực tiếp thì bạn mở LAN Settings > check lai ô “Automatically detect settings”. Và bỏ chọn tùy chọn bên trong Proxy Server.
Phần 4: Thay đổi thiết lập Proxy trên Safari
1. Nhấp vào trình đơn Safari. Chọn Preferences, sau đó chọn tùy chọn nâng cao Advanced.
2. Nhấp vào nút “Change Settings” bên cạnh “proxy”. Điều này sẽ mở mục Network của màn hình System Preferences. Thay đổi cài đặt máy chủ proxy của Safari sẽ ảnh hưởng đến tất cả các lưu lượng truy cập mạng trên máy tính của bạn.
3. Chọn kết nối mạng đang hoạt động của bạn – kết nối sẵn có sẽ được liệt kê trong khung bên trái. Kết nối đang hoạt động của bạn sẽ có một biểu tượng màu xanh lá cây bên cạnh nó.
4. Nhấp vào nút “Advanced”. Sau khi menu Ethernet mở ra, nhấp vào tab Proxies.
5. Chọn loại proxy của bạn. Đối với hầu hết mọi người, bạn sẽ chọn “Web Proxy” và “Secure Web Proxy”. Hãy chắc chắn rằng “Auto Proxy Discovery” là không được chọn.
6. Nhập thông tin proxy . Trong hộp xuất hiện, nhập địa chỉ proxy hoặc tên miền. Hộp bên cạnh nó là dành cho các Port. Nếu proxy của bạn yêu cầu một mật khẩu, check vào hộp cho phép mật khẩu được nhập vào.
7. Nhấn OK để lưu các thay đổi của bạn. Bạn có thể cần phải khởi động lại Safari cho chúng có hiệu lực. Nếu bạn muốn chuyển đổi để kết nối trực tiếp với mạng, hãy mở menu Network lần nữa và bỏ chọn “Web Proxy” và “Secure Web Proxy”.
Phần 5: Thay đổi thiết lập Proxy trên Opera
1. Nhấp vào nút Opera. Từ menu xuất hiện, di con trỏ lên Settings, sau đó chọn Preferences.
2. Nhấp vào tab Advanced trong cửa sổ Preferences. Nhấp vào nút “Máy chủ Proxy”(Proxy Server. Điều này sẽ mở ra cửa sổ cấu hình Proxy.
3. Chọn “Use manual proxy configuration”. Check vào các hộp cho các giao thức mà bạn muốn sử dụng proxy. Hầu hết người dùng nên check HTTP và HTTPS. Ngoài ra, bạn có thể check “Use this proxy for all protocols”.
4. Nhập thông tin proxy . Trong trường “Proxy Server”, nhập vào địa chỉ IP hoặc tên miền của proxy bạn đang kết nối đến. Nhấn OK khi bạn đã kết thúc. Khởi động lại Opera để các thay đổi có hiệu lực.
Nếu bạn muốn trở lại để kết nối trực tiếp với mạng, hãy mở cửa sổ cấu hình proxy một lần nữa và chọn “Use automatic proxy configuration”




.jpg)
.jpg)
.jpg)
.jpg)
.jpg)
.jpg)
.jpg)
.jpg)
.jpg)
.jpg)
.jpg)
.jpg)
.jpg)
.jpg)
.jpg)
.jpg)
.jpg)
.jpg)
.jpg)
.jpg)
.jpg)
.jpg)
.jpg)
.jpg)
.jpg)
.jpg)
.jpg)
.jpg)
.jpg)